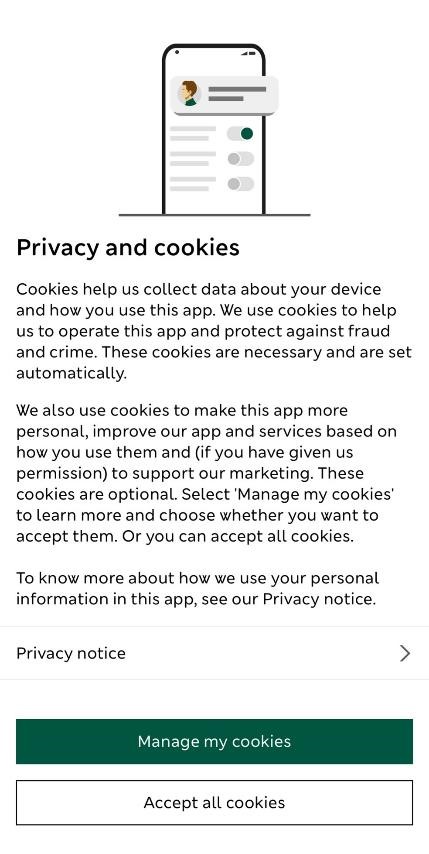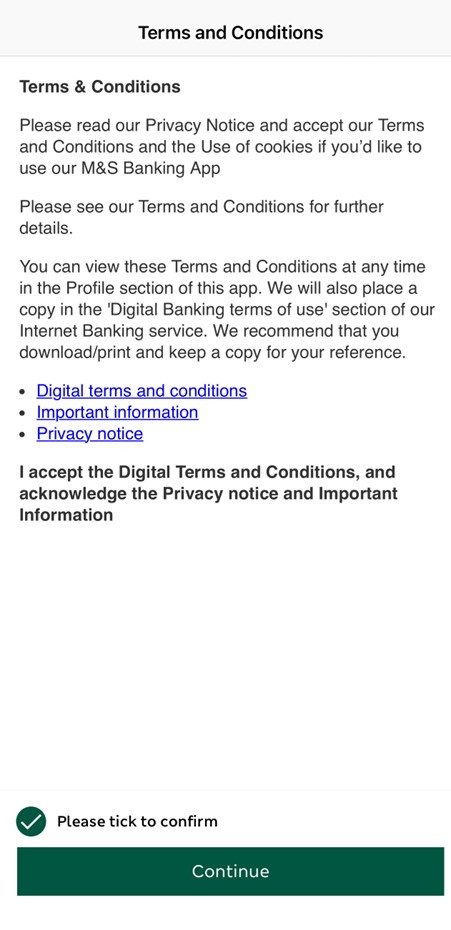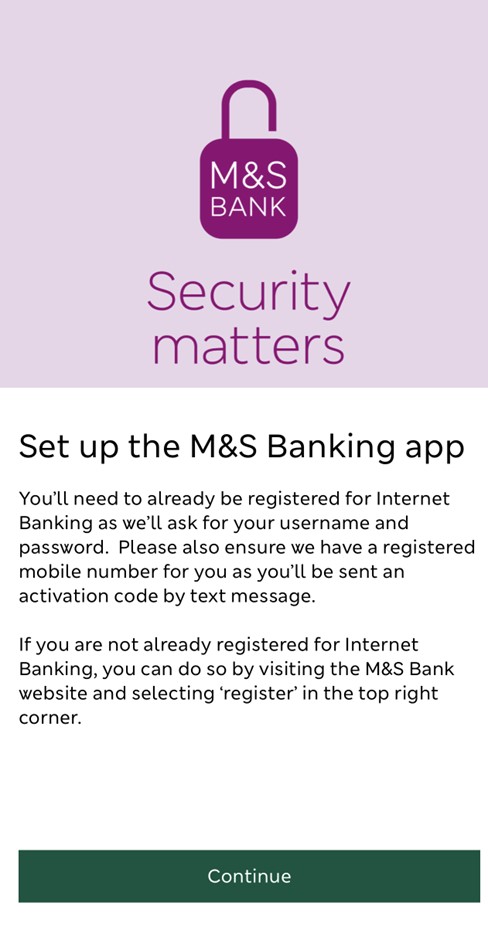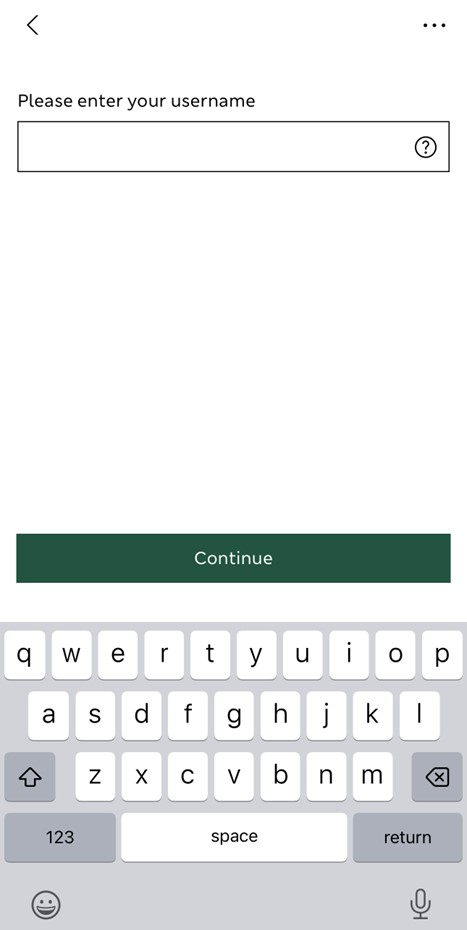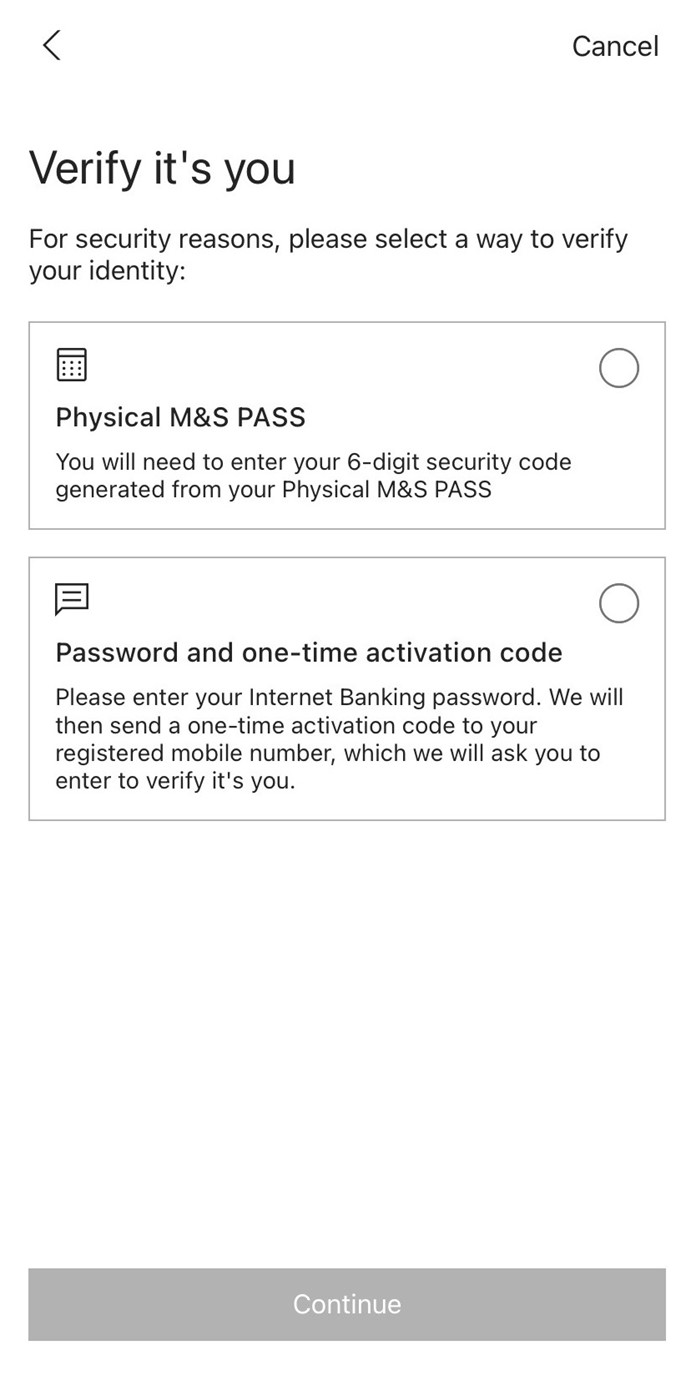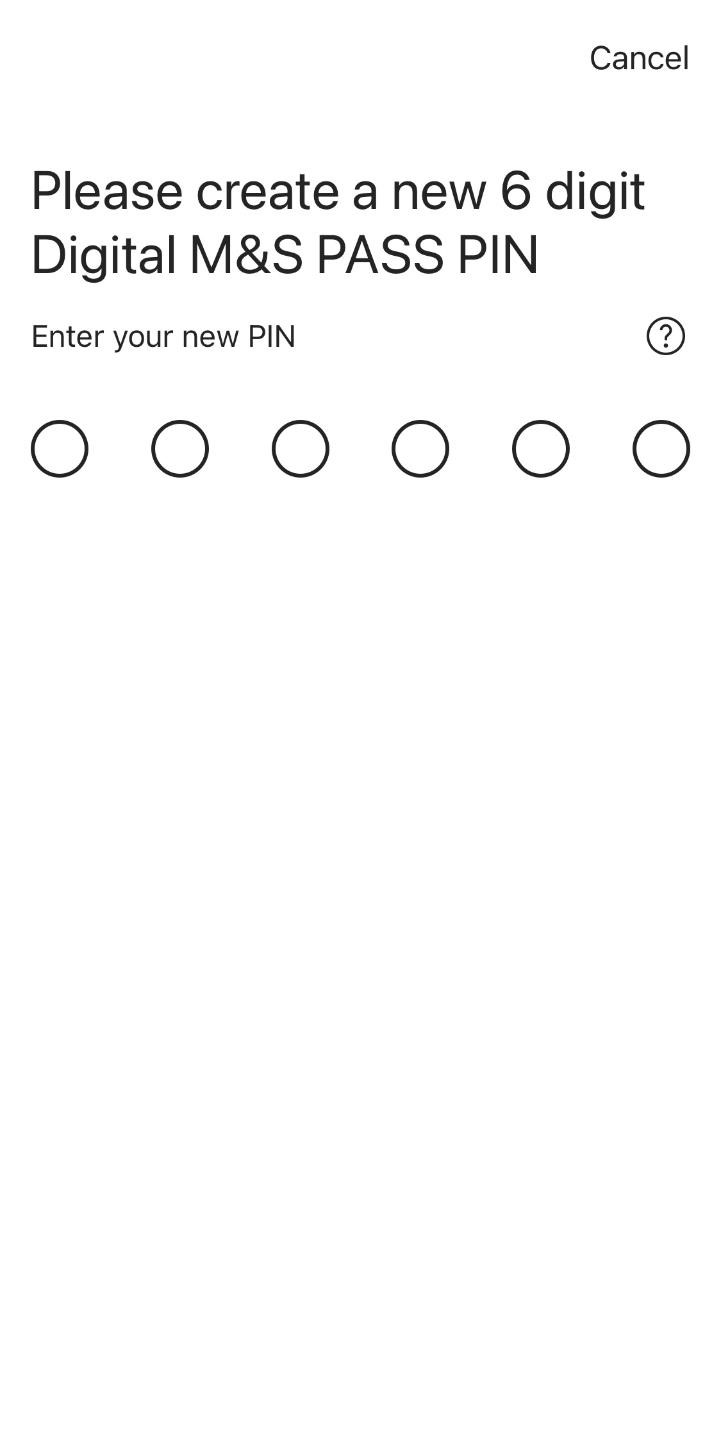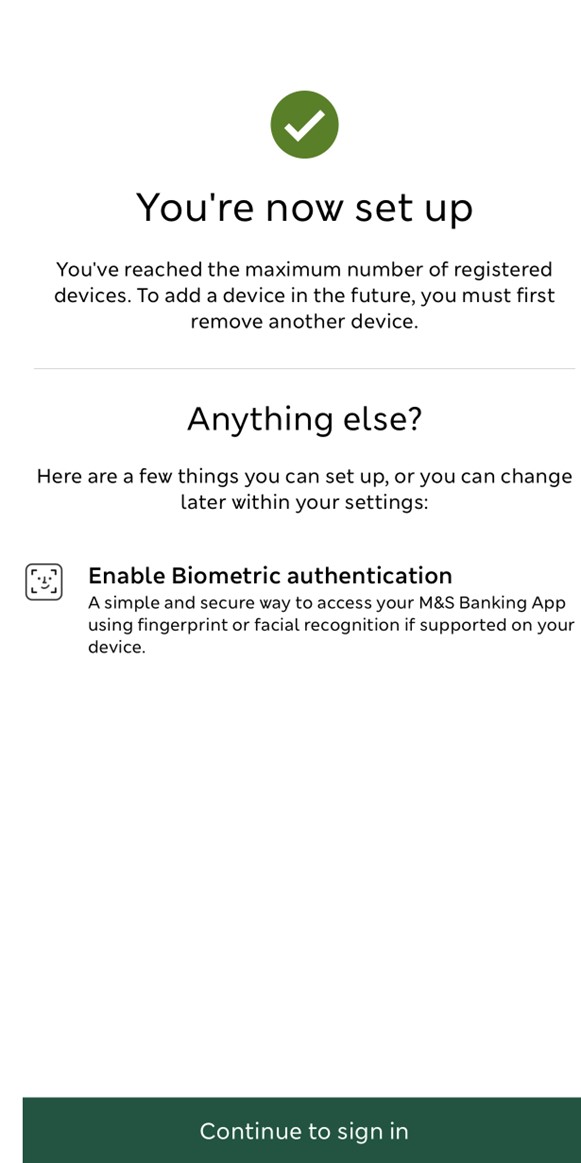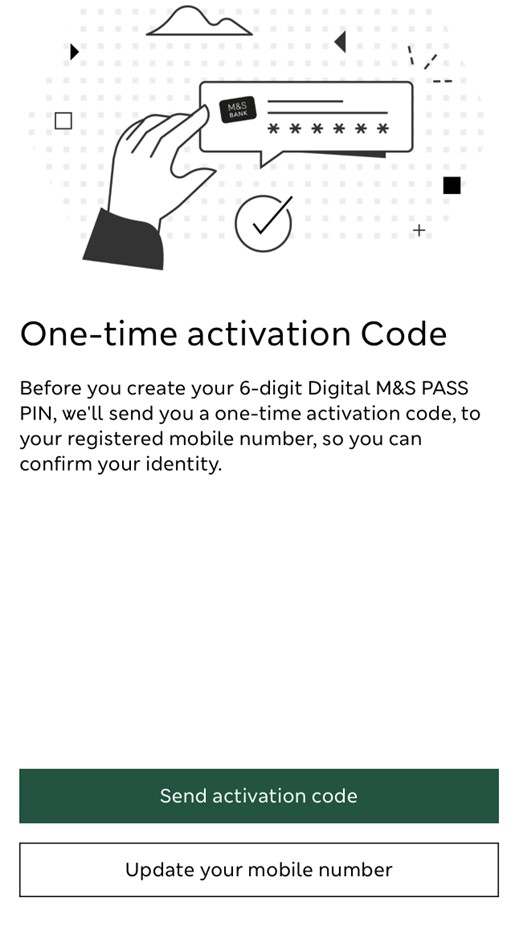The benefits of using our app
Chat with us and get support with your account no matter the time of day or night
View your credit card PIN in an instant without having to wait for it to arrive in the post
Get a spend notification every time your card is used to make a payment